การใช้งานระบบปฏิบัติการ Windows 7 และเทคนิคพื้นฐานที่ควรรู้
การใช้งาน Gadgets
แกดเจ็ตส์ คือโปรแกรมเล็กๆที่สามารถนำมาวางไว้บนดสก์ท็อปเพื่อให้ใช้งานได้สะดวก คุณสมบัติของโปรแกรมแกดเจ็ตส์นั้นๆ สำหรับระบบปฏิบัติการ Windows 7 ได้เตรียมแกดเจ็ตส์มาไว้ส่วนหนึ่ง แต่ผู้ใช้ก็สามารถเลือกแกดเจ็ตส์ใหม่ๆมาใช้ได้เช่นกัน จกการดาวน์โหลดผ่านอินเทอร์เน็ต แต่โปรแกรมแกดเจ็ตส์บางตัวจำเป็นต้องเชื่อมต่ออินเทอร์เน็ตเพื่ออ่านค่าล่าสุดมาใช้งานขั้นตอนการเรียกใช้งานแกดเจ็ตส์
คลิกขวาแกดเจ็ตส์ที่ต้องการนำไปใช้งานแล้วเลือก
Add หรือใช้วิธีการดับเบิ้ลคลิกก็ได้เช่นกัน
แกดเจ็ตส์ที่เราเลือกก็จะปรากฏที่หน้าเดสก์ท็อป
คอนโทรลพาแนล ( Control Panel)
คอนโทรลพาแนล เปรียบเสมือนแผงควบคุมการทำงาน ซึ่งเป็นศูนย์รวมของโปรแกรมสำคัญต่างๆ ที่ผู้ใช้สามารถเข้าไปตั้งค่าและเรียกใช้งาน อีกทั้งภายในยังได้รับการจัดหมวดหมู่โปรแกรมต่างๆ อย่างมีระบบอีกด้วย เพื่อสร้งความสะดวกแก่ผู้ใช้งานต่อไปนี้เป็นการเสนอการใช้งานบางส่วนภายในคอนโทรลพาแนล
การตั้งค่าวันที่และเวลา
เข้าไปที่ Control Panel จากนั้นคลิกที่ Clock,Language,and Region แล้วคลิกที่หัวข้อ Date and Time
คลิกที่ปุ่ม Change date and time...
ในกรณีที่ต้องการเปลี่ยนวันที่ที่ต้องข้ามไปหลายปี ก็มีวิธีที่ง่าย โดยคลิกที่ ชื่อเดือน ,ปี , คลิกที่ระหว่างปีแล้วเลือกปีที่ต้องการดังนี้ (ที่วงกลมไว้)
หากต้องการที่จะเปลี่ยนเวลา ให้ใช้เมาส์คลิกที่ตำแหน่งชั่วโมงแล้วกรอกเวลาลงไปได้เลย หรืออาจคลิกที่ลูกศรเพื่อปรับเวลาให้เพิ่มขึ้นหรือลดลงก็ได้เช่นกัน เสร็จแล้วให้คลิกที่ปุ่ม OK เพื่อยืนยันการเปลี่ยนแปลง
การปรับตั้งค่าให้เม้าส์
ระบบปฏิบัติการ Windows จะมีรูปแบบการโต้ตอบระบบ GUI ดังนั้นอุปกรณ์เม้าส์จึงสำคัญและจำเป็นต่อการใช้งาน ซึ่งแต่ละคนอาจตั้งค่าการใช้เม้าส์ต่างกันได้โดยเฉพาะผู้ที่ถนัดใช้เม้าส์ด้วยมือซ้าย
เข้าไปที่ Control Panel แล้วเลือก Hardware and Sound แล้วเลือก Divices and Printers
ที่แท็บ Buttons หัวข้อ Button configuration หากคลิกบ็อซ์ตรง Switch pimry and secondary buttons จะหมายถึงการสลับปุ่มการทำงานของเม้าส์ (การคลิกซ้ายขวา) ซึ่งการคลิกบ็อกซ์นี้เหมาะสำหรับคนที่ถนัดซ้ายเสียมากกว่า ส่วนหัวข้อ Double-click speed สามารถเลื่อนสไลด์บาร์เพื่อปรับความเร็วตามที่ต้องการ เมื่อตั้งค่าเสร็จให้คลิก Apply แล้วกด OK
การตั้งค่าประหยัดพลังงาน
ในยุคสมัยนี้ได้มีการรณรงค์ให้ร่วมกันประหยัดพลังงานกันอย่างมากมายและทั่วถึง ดังนั้นหากเราต้องการเป็นส่วนหนึ่งในการปฏิบัติเพื่อประหยัดพลังงานนั้น ก็สามารถทำได้ ดังนี้
เข้าไปที่ Control Panel แล้วคลิกที่ Hardware and Sound
จากนั้นเลือกที่ Power Options
จากนั้นให้ตั้งเวลาตามความเหมาะสม โดยในที่นี้ได้ตั้งให้ปิดจอภาพเมื่อไม่มีการทำงานของหน้าจอ เป็นเวลา 5 นาที และให้คอมพิวเตอร์ลดการทำงานลงด้วยการหลับชั่วคราวหากไม่ได้ทำงานหรือการตอบสนองใดๆ เป็นเวลา 15 นาที (จะถูกปลุกให้ตื่นเมื่อมีการขยับเม้าส์) เมื่อตั้งทุกอย่างที่ต้องการเสร็จเรียบร้อยแล้ว คลิก Save changes เพื่อบันทึกการตั้งค่า
การตั้งเวลาปิดให้กับเครื่องคอมพิวเตอร์
ในหลายๆครั้งที่เราอาจมีความจำเป็นที่จะต้องตั้งเวลาปิดเครื่องคอมพิวเตอร์ เพื่อไม่ให้เครื่องทำงานตลอด 24 ชั่วโมง ต่อไปนี้จะเป็นการเรียนรู้เทคนิคการตั้งเวลาปิดเครื่องในรูปแบบอย่างง่าย
เข้าเมนู Control Panel แล้วเลือกที่ System and Security
จากนั้นเลือกที่ Adminitrative Tools
เลือกที่ Schedule tasks
เมื่อขึ้นหน้านี้ ให้เลือกที่ Create Basic Task...
การถอนโปรแกรมออกจากเครื่อง
เมื่อโปรแกรมที่ติดตั้งอยู่ในเครื่องไม่มีความจำเป็นที่จะต้องใช้งานอีก หรือไม่ได้ถูกใช้งานเป็นเวลานาน การถอนโปรแกรมออกจากเครื่องก็ถือได้ว่าเป็นสิ่งที่ดีและควรทำ เพราะจะทำให้เนื้อที่บนฮาร์ดดิสก์เพิ่มขึ้น
จากนั้นคลิก OK เพื่อยืนยันการถอนการติดตั้งโปรแกรมดังกล่าว
การจัดการไฟล์และโฟลเดอร์
การใช้งานคอมพิวเตอร์ในปัจจุบัน ล้วนมีความเกี่ยวข้องกับข้อมูลทั้งสิ้นโดยที่ข้อมูลหรือเอกสารต่างๆ อาจถูกสร้างขึ้นด้วยโปรแกรมหลากหลายรวมถึงการป้อนข้อมูลในชีวิตประจำวันผ่านตัวโปรแกรมภายในคอมพิวเตอร์ ก็จะทำให้เต็มไปด้วยไฟล์งานต่างๆมากมาย ไม่ว่าจะเป็นไฟล์ที่เกี่ยวข้องกับระบบปฏิบัติารหรือไฟล์ที่ผู้ใช้สร้างขึ้นมาเอง
หน้าต่าง Computer หรือเปิด File Explorer แล้วคลิกที่ เมนู Computer นอกจากนำมาใช้ในการจัดการไฟล์และโฟลเดอร์ต่างๆแล้ว ที่แถบเมนูยังมีการเตรียมปุ่มต่างๆเพื่อให้เข้าถึงและสามารถจัดการบางอย่างได้อีกด้วย เช่น
- Organize เกี่ยวข้องกับการจัดการไฟล์และโฟลเดอร์ ซึ่งประกอบไปด้วยคำสั่ง Cut , Copy , Past , Undo , Redo , Rename การตั้งค่าค้นหา และอื่นๆ
- System properties คือการเข้าไปดูรายละเอียดคุณสมบัติหรือทรัพยากรณ์ภายในเครื่อง
- Uninstall or change a program คือการถอดถอนโปรแกรม / แก้ไขเพิ่มเติมโปรแกรมที่ได้ติดตั้ง
- Map network drive คือการแมปไดรฟ์เครือข่าย
- Open control Panel คือปุ่มลัดเพื่อเข้าถึงส่วนคอนโทรลพาแนล
ข้อมูลต่างๆที่อยู่ในคอมพิวเตอร์ของเราย่อมมีข้อมูลที่จำเป็นและสำคัญมากมายหลายประเภท ในขณะเดียวกันการจัดเก็บไฟล์แต่ละคนก็จะมีวิธีที่แตกต่างกันไป โโยไม่ได้มีกฏเกณฑ์บังคับแต่อย่างใด แต่หากการจัดไฟล์อย่างมีระบบระเบียบ การตั้งชื่อไฟล์สื่อความหมาย ย่อมเป็นการนำไปสู่การค้นหาที่ง่ายยิ่งขึ้น
- ควรจัดเก็บไฟล์ข้อมูลต่างๆแยกออกจากโปรแกรม
- กรณี Windows รวน หรือเสียหาย หรือต้องการจะติดตั้งระบบปฏิบัติการใหม่ ก็สามารถทำได้โดยลงในไดรฟ์ C: โดยไม่ส่งผลต่อ ไดรฟ์ D: แต่อย่างใด
- การสำรองข้อมูล จะทำได้ง่ายขึ้น ด้วยการสำรองทั้งไดรฟ์ หรือสำรองในระดับพาทิชั่น
ในขณะที่มีการติดตั้งโปรแกรมประยุกต์ต่างๆ โปรแกรมประยุกต์เหล่านั้นจะสร้างโฟลเดอร์ของตนขึ้นมา เพื่อเก็บข้อมูลของตัวโปรแกรมเอาไว้ และตำแหน่งโฟลเดอร์นี้ จะถูกนำมาใช้อ้างอิงในการเข้าถึงไฟล์ข้อมูลต่างๆที่สำคัญ เมื่อมีการสั่งรันโปรแกรม ดังนั้นหลังจากการติดตั้งโปรแกรมเรียบร้อยแล้ว ไม่ควรอย่างยิ่งที่จะเปลี่ยนชื่อไฟล์ เพราะจะทำให้การเข้าถึงโฟลเดอร์เกิดความผิดพลาด ส่งผลให้โหลดโปรแกรมมาใช้งานไม่ได้ในที่สุด นั่นเอง
3. ควรเก็บไฟล์ข้อมูลเพียงชุดเดียว
เป็นไปได้ว่า ปัญหาจากการมีข้อมูลหลายๆชุด ทั้งๆที่เป็นข้อมูลเรื่องเดียวกัน จึงทำให้เกิดความสับสนว่าไฟล์ไหนเป็นข้อมูลล่าสุด โดยที่ปัญหานี้อาจเกดความหวังดีจากการสำรองข้อมูลเผื่อไว้ แต่เป็นการสำรองที่ผิดวิธี จึงทำให้เกิดความสับสน หากจำเป็นต้องมีการสำรองข้อมูลจริงๆ ก็ควรตั้งชื่อว่า Backup เพียงเท่านี้ก็ลดการเกิดความสับสนได้แล้ว
4. จัดระเบียบโฟลเดอร์ให้ใช้งานง่ายที่สุด
การสร้งาโฟลเดอร์ย่อย เป็นวิธีพื้นฐานในการที่จะช่วยให้เราจัดระเบียบโฟลเดอร์ได้ดีที่สุด คล้ายกับตู้เอกสารที่แต่ละชิ้นชักจะจัดเก็บข้อมูลที่มีการจัดแบ่งประเภทไว้โดยเฉพาะ
5. ให้ตั้งชื่อโฟลเดอร์แต่ละโฟลเดอร์ที่สื่อความหมายได้
การตั้งชื่อโฟลเดอร์นั้นก็มีส่วนสำคัญที่มากที่สุดในการช่วยค้นหาไฟล์งานต่างๆ ทำให้เราสามารถรู้ได้ว่าภายในเอกสารนั้นเป็นไฟล์เกี่ยวกับอะไร ยกตัวอย่างเช่น ไฟล์ชื่อ " Doc007.doc " จะไม่สามารถสื่อความหมายได้ ทำให้เราไม่รู้ว่าเป็นไฟล์เกี่ยวกับอะไร แต่ถ้าตั้งชื่อว่า " Final.doc " ก็จะสามารถทำให้รู้ได้ทันทีว่าไฟล์งานนี้เป็นงานเกี่ยวกับข้อสอบปลายภาคเรียน การตั้งชื่อโฟลเดอร์นั้นก็จะต้องตั้งให้ถูกต้องตามวิธีที่มีกฏเกณฑ์กำหนดมาด้วย คือไม่อนุญาติให้ใช้อักขระพิเศษบางตัว เช่น / \ : * ! < > { ? รวมอยู่ในชื่อไฟล์
การเปลี่ยนมุมมองของการแสดงผลของไฟล์
ที่โปรแกรม Windows Explorer เมื่อเข้าไปยังตำแหน่งของไฟล์ตามที่ต้องการได้แล้ว จะมีรายการไฟล์ข้อมูลต่างๆ แสดงออกมา ซึ่งรายการไฟล์เหล่านี้ เราก็สามารถที่จะเปลี่ยนมุมมองการแสดงผลได้ ดังนี้
การสร้างโฟลเดอร์
เราสามารถสร้างโฟลเดอร์ขึ้นมาได้ เพื่อจัดเก็บไฟล์ลงไปในโฟลเดอร์ดังกล่าว ด้วยวิธีง่ายๆดังนี้
การเปลี่ยนชื่อไฟล์หรือโฟลเดอร์
หากต้องการเปลี่ยนชื่อไฟล์ หรือโฟลเดอร์สามารถทำได้ดังนี้
การลบและกู้ไฟล์จาก Recycle Bin
กรณีต้องการลบไฟล์หรือโฟลเดอร์ออกไป สามารถทำได้ดังนี้
อย่างไรก็ตาม การลบไฟล์ตามปกติจะไม่ได้ถูกลบออกไปจริงๆ ไฟล์ที่สั่งลบนั้นจะถูกย้ายไปอยู่ที่ถังขยะ (Recycle) แทนซึ่งเราสามารถที่จะกู้คืนกลับมาได้
การใช้คำสั่งบน Command Prompt
ต่อไปนี้จะเป็นการนำเสนอคำสั่งดอสพื้นฐานที่สำคัญๆ ภายในน้าต่าง Command Prompt หรือ Command Line บนระบบปฏิบัติการ Windows ซึ่งการเรียนรู้ใช้งานคำสั่งดังกล่าวก็มีประโยชน์ไม่น้อย โดยจะกล่าวเพียงบางคำสั่งเท่านั้น
การเข้าสู่หน้าต่าง Command Prompt
กรณีผู้ใช้งานต้องการทราบรูปแบบการใช้คำสั่ง สามารถให้เครื่องแสดงรายละเอียดได้ ด้วยการพิมพ์ /?
ต่อท้ายคำสั่ง เช่น dir2/? หรือ format /?
คำสั่ง dir
เป็นคำสั่งแสดงรายชื่อไฟล์ต่างๆบนดิสก์
คำสั่ง cls
เป็นคำสั่งให้ล้างหน้าจอ
คำสั่ง date
เป็นคำสั่งให้แสดงวันที่ หรือใช้สำหรับกำหนดวันที่ใหม่ โดยหากมีการเปลี่ยนแปลงวันที่ก็จะส่งผลต่อวันที่ในระบบเปลี่ยนแปลงตามด้วย
คำสั่ง time
เป็นคำสั่งให้แสดงเวลา หรือใช้กำหนดเวลาใหม่ ซึ่งหากมีการเปลี่ยนแปลงเวลา ก็จะส่งผลต่อเวลาในระบบด้วย
คำสั่ง del
เป็นคำสั่งที่ใช้สำหรับลบไฟล์ออกไป
คำสั่ง ren
เป็นคำสั่งสำหรับเปลี่ยนชื่อไฟล์
คำสั่ง md , cd , และ rd
เป็นกลุ่มคำสั่งที่ใช้จัดการกับไดเร็กทอรี่หรือโฟลเดอร์
คำสั่ง copy
เป็นคำสั่งใช้คัดลอกข้อมูลจากต้นทางไปยังปลายทางที่ต้องการ
คำสั่งการเปลี่ยนทิศทางของข้อมูล ประกอบด้วย
- การเปลี่ยนทิศทางการแสดงผลไปยังเอาต์พุต ให้สัญลักษณ์ >
- การเปลี่ยนทิศทางการแสดงผลไปยังเอาต์พุตด้วยการต่อท้ายข้อมูลเดิม ใช้สัญลักษณ์ >>
- การเปลี่ยนทิศทางการแสดงผลด้วยการรับข้อมูลจากไฟล์แทน ใช้สัญลักษณ์ <
แบบฝึกหัดท้ายบทที่ 7
ตอนที่ 1 จงตอบคำถามต่อไปนี้1. แกดเจ็ตส์ (Gadgets) คืออะไร นำมาใช้ประโยชน์อย่างไร
ตอบ = แกดเจ็ตส์คือโปรแกรมเล็กๆ ที่สามารถนำมาวางไว้บนเดสก์ท็อปเพื่อใช้งานตามคุณสมบัติของโปรแกรมแกดเจ็ตส์นั้นๆ ผู้ใช้สามารถเลือกแกดเจ็ตส์ใหม่ๆ จากการดาวน์โหลดผ่านอินเทอร์เน็ตมาใช้เพิ่มเติมได้ โปรแกรมแกดเจ็ตส์บางตัวจำเป็นต้องเชื่อมต่ออินเทอร์เน็ตเพื่ออ่านค่าล่าสุดมาใช้งาน
2. ในระบบปฏิบัติการวินโดวส์ จะมีส่วนที่เรียกว่า “Control Panel” อยากทราบว่ามีส่วนสำคัญต่อการใช้งานอย่างไร
ตอบ = Control Panel เปรียบเสมือนแผงควบคุมการทำงาน ซึ่งเป็นศูนย์รวมของโปรแกรมต่างๆ ที่สำคัญ ที่ผู้ใช้เองสามารถที่จะเข้าไปตั้งค่าได้
3. จงสรุปวิธีการตั้งค่าคอมพิวเตอร์ให้สามารถเปิดปิดโดยอัตโนมัติ
ตอบ = สามารถเข้าไปตั้งค่าได้ดังนี้ คลิกเข้าไปที่ Control Panel > ขณะเปิดเครื่องให้กดปุ่ม Del เพื่อเข้าไปตั้งค่าไบออส เข้าไปยังเมนู Power Management และดูที่หัวข้อ Resume by Alarm ตอนแรกจะถูกปิดใช้งานไว้ ให้คลิกเข้าไปแล้วตั้งค่าใหม่เพื่อเปิด Enable เพื่อเปิดการใช้งาน ที่หัวข้อ Wake up day เป็น Everyday หมายถึงให้เปิดอัตโนมัติทุกวัน จากนั้นตั้งเวบาที่ต้องการ เสร็จแล้วกดปุ่ม F10 เพื่อบันทึก
4. ไบออสคืออะไร มีส่วนสำคัญต่อคอมพิวเตอร์อย่างไร จงอธิบาย
ตอบ = ไบออสเป็นโปรแกรมเฟริ์มแวร์ที่มีความใกล้ชิดกับระบบฮาร์ดแวร์ภายในเครื่องไบออสมีส่วนสำคัญต่อการบูตเครื่องและการกำหนดค่าเริ่มต้นให้กับอุปกรณ์
5. การถอนโปรแกรมออกไปจากเครื่อง จะกระทำเมื่อใด และมีประโยชน์อย่างไร
ตอบ = เมื่อโปรแกรมที่ติดตั้งอยู่ภายในเครื่องไม่ได้ถูกใช้งาน การถอนโปรแกรมออกจากเครื่อง ถือเป็นสิ่งที่ดี เพราะจะทำให้เนื้อที่บนฮาร์ดดิสก์เพิ่มขึ้น
6. จงสรุปแนวคิดการจัดการไฟล์และโฟลเดอร์มาให้พอเข้าใจ
ตอบ = 1. ควรเก็บไฟล์ข้อมูลต่างๆ แยกออกจากโปรแกรมไฟล์
2. ไม่ควรเปลี่ยนชื่อไฟล์ที่ถูกสร้างขึ้นจากโปรแกรมติดตั้ง
3. ควรจัดเก็บไฟล์ข้อมูลเพียงชุดเดียว
4. จัดระเบียบโฟลเดอร์ให้ใช้งานง่ายที่สุด
5. ให้ตั้งชื่อไฟล์และโฟลเดอร์ที่สื่อความหมายได้ดี
7. การคัดลอกแบบ Copy กับ Cut มีความแตกต่างกันอย่างไร
ตอบ = Copy คือการคัดลอกข้อมูลโดยที่ไฟล์นั้นจะไม่สูญหาย
Cut คือการคัดลอกไฟล์แบบเคลื่อนย้ายไฟล์ต้นฉบับจะถูกลบออกไป
8. ตามปกติแล้ว ทำไมจึงไม่สามารถเปลี่ยนนามสกุลไฟล์บน Windows Explorer ได้ และถ้าหากจำเป็นต้องทำ จะต้องทำอย่างไร และสามารถทำได้ด้วยวิธีใดบ้าง
ตอบ = ตามปกติแล้วที่ Windows Explorer ได้มีการติดตั้งค่าให้ซ่อนนามสกุลไฟล์เอาไว้โดยผู้ใช้จะเห็นเฉพาะชื่อไฟล์ ส่วนนามสกุลไฟล์จะถูกระบุไว้ที่ชนิดของไฟล์อยู่แล้ว ในการที่เราจะเปลี่ยนนามสกุลไฟล์นั้นอาจส่งผลให้ไฟล์ถูกเปิดอ่านตามปกติไม่ได้ หากต้องการเปลี่ยนคือต้องเข้าไปที่เมนู Organize > Folder and options ที่แท็บ View ให้นำเครื่องหมายถูกตรงหัวข้อ Hide extension for known file type ออกไปแล้วกดปุ่ม OK จากนั้นให้เปลี่ยนนามสกุลไฟล์ จะมีข้อความขึ้นเตือนให้กด Yes เมื่อดำเนินการเสร็จไฟล์จะยังเปิดอ่านไม่ได้ต้องกลับไปตั้งค่าให้เป็นเหมือนเดิมโดยกำหนดเครื่งหมายถูกตรงหัวข้อดังกล่าว
9. Command Prompt บนระบบปฏิบัติการวินโดวส์มีไว้เพื่ออะไร จงอธิบาย
ตอบ = Command Prompt ก็คือการใช้คำสั่งต่างๆด้วยการพิมพ์ ตีวอย่างคำสั่งเช่น
คำสั่ง dir เป็นคำสั่งให้แสดงรายชื่อไฟล์ต่างๆบนดิสก์
คำสั่ง cls เป็นคำสั่งให้ล้างหน้าจอ
คำสั่ง time เนคำสั่งให้แสดงเวลา หรือใอช้กำหนดเวลาใหม่
คำสั่ง del เป็นคำสั่งใช้สำหรับลบไฟล์ออก
10. คำสั่งในการเปลี่ยนทิศทางการรับส่งข้อมูลบน Command Prompt มีอะไรบ้าง จงสรุปมาให้พอเข้าใจ
ตอบ = 1. การเปลี่ยนทิศทางเพื่อการแสดงผลไปยังเอ้าต์พุต
2. การเปลี่ยนทิศทางการแสดงผลไปยังเอ้าต์พุตด้วยการต่ท้ายข้อมูลเดิม
3. การเปลี่ยนทิศทางการแสดงผลด้วยการรับข้อมูลจากไฟล์นั้นแทน
แบบฝึกหัดท้ายบทที่ 7
ตอนที่
3 จงใช้คำสั่ง Command Prompt เพื่อดำเนินการกับโจทย์ที่กำหนดให้
กำหนดให้ไดเร็กทอรี่หรือตำแหน่งโฟลเดอร์ปัจจุบันอยู่ที่
“C:\TEST>”
กกกกกกกกกกกกกก1. จงแสดงรายชื่อไฟล์ที่ขึ้นต้นด้วยคำว่า
Project โดยตัวถัดไปเป็นตัวอะไรก็ได้ นามสกุลใดก็ได้
รูปที่
7.3.1 การใช้คำสั่ง Command
Prompt
กกกกกกกกกกกกกก2. จากข้อที่ 1 หากต้องการแสดงเฉพาะนามสกุล .docx ต้องใช้คำสั่งใด
รูปที่
7.3.2 การใช้คำสั่ง Command
Prompt
กกกกกกกกกกกกกก3. จงสร้างโฟลเดอร์
“Budget” ที่อยู่ภายใต้โฟลเดอร์ C:\TEST ซึ่งประกอบด้วยโฟลเดอร์ย่อยของปีต่างๆ
อันได้แก่ “2556” , “2557” และ “2558”
รูปที่
7.3.3 การใช้คำสั่ง Command
Prompt
กกกกกกกกกกกกกก4. ให้คัดลอกไฟล์ทั้งหมดจากไดรฟ์
D:\doc ไปเก็บไว้ที่ตำแหน่งโฟลเดอร์ “2557”
รูปที่
7.3.4 การใช้คำสั่ง Command
Prompt
กกกกกกกกกกกกกก5. ให้คัดลอกไฟล์เฉพาะนามสกุล .pptx
จากไดรฟ์ D:\ ไปเก็บไว้ตำแหน่งโฟลเดอร์ “2558”
รูปที่
7.3.5 การใช้คำสั่ง Command
Prompt
กกกกกกกกกกกกกก6. จงสร้างโฟลเดอร์ย่อยชื่อ “Mana”
และ “Meena” บนตำแหน่งโฟลเดอร์ “2556”
รูปที่
7.3.6 การใช้คำสั่ง Command
Prompt
กก กกกกกกกกกกกกกก7. จงลบไฟล์ทั้งหมดบนโฟลเดอร์ “2557”
ที่ขึ้นต้นด้วยตัว “D” ตัวถัดไปคือตัวอะไรก็ได้
และต้องมีนามสกุลไฟล์เป็น “.DOC”
รูปที่
7.3.7 การใช้คำสั่ง Command
Prompt
กกกกกกกกกกกกกก8. จงลบไฟล์ในโฟลเดอร์ “2557” ออกไปทั้งหมด โดยเรียกใช้งานผ่าน Input File (Redirection เครื่องหมาย “<” จากไฟล์ที่ตั้งขึ้นคือ confirm.scr
a) ด้วยการลบไฟล์ทั้งหมดด้วย “Y” แบบอัตโนมัติ
รูปที่
7.3.8 การใช้คำสั่ง Command
Prompt
เนื้อหาใดๆ ที่นำมาลงบล็อกนี้ เป็นเพียงการนำเสนออาจารย์ผู้สอนเท่านั้นไม่มีเจตนาที่จะล่วงละเมิดแต่อย่างใด


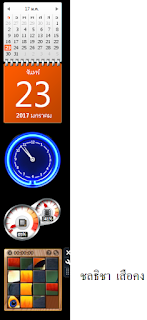






































ไม่มีความคิดเห็น:
แสดงความคิดเห็น